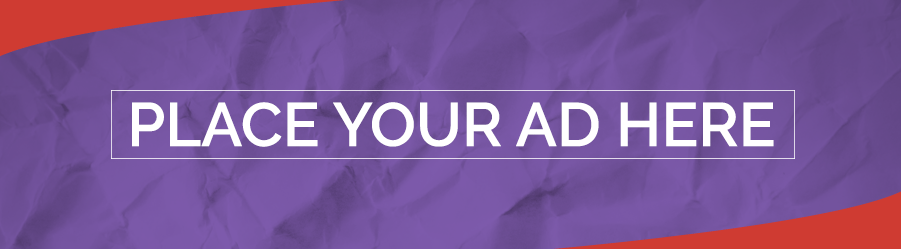Track all markets on TradingView
BREAKING NEWS
- The best security keys of 2024: Expert tested
- US and allies plan more Iran sanctions as Israel’s war cabinet weighs response to attack
- What are Israel’s options for striking back at Iran?
- University of Southern California cancels Muslim valedictorian’s speech, citing safety concerns
- Israel will defend itself, Netanyahu says, as West calls for restraint after Iran attack
- Israel’s Netanyahu is caught between hitting Iran and heeding allies
- How to Edit WhatsApp Text Messages on iOS and Android
- How to Download iOS 17 Beta, iPadOS 17 Beta on Your iPhone and iPad
- How to Get Blue Tick on Instagram and Facebook Accounts in India
- How to Create Instagram Broadcast Channel on Android, iOS Device
Latest Stories
Tech & Gadgets
Can AI help someone stage a fake kidnapping scam against you or your family?
You may feel confident in your ability to avoid becoming a victim of cyber scams. You know what to look for, and you won’t let someone fool…
Read More...
Read More...
The secret meaning of your iPhone clock’s 4 different colors
While casually scrolling on your iPhone, you may have noticed different colors behind the clock in the top left corner. These colors are not…
Read More...
Read More...
5 great tips for planning your next travel getaway
Are you gearing up for your next big adventure but dreading the daunting task of planning? Worry not. We’ve got the ultimate travel toolkit…
Read More...
Read More...
The troubling truth about our country’s recycling programs
Imagine diligently separating your recyclables, placing them into the green bin as instructed, and then discovering it’s all for naught.…
Read More...
Read More...
Tidy up your tech: Spring-cleaning tips for safeguarding your data
'CyberGuy': Springtime backup Safeguarding your digital life with a reliable physical backup isn't just a precaution, it's a necessity.…
Read More...
Read More...
How to turn your iPhone into instant foreign language translator
In today’s interconnected world, the ability to communicate across language barriers is more important than ever. Apple has recognized this…
Read More...
Read More...
How to remove Facebook access to your photos
Raise your hand if you’ve ever skimmed through the user agreements and legal jargon that appear when signing up for new software or…
Read More...
Read More...
- Advertisement -